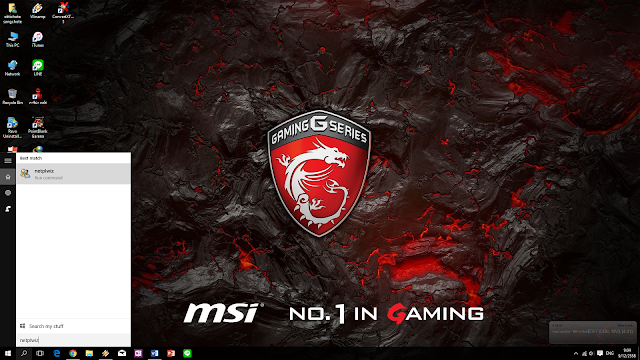วิธีปิด Auto Update บน WIndows 10

สวัสดีครัช กระทู้นี้ Admin จะมาบอกวิธีการปิด Auto Update ของ Windows 10 กัน... ผมก่อนเลยว่าใครเคยเข้าไปปิด Auto Update ที่ Control panel แล้วหาไม่เจอก็ไม่ต้องตกใจกันนะครับ เพราะทาง Microsoft ได้เอาคำสั่ง Auto Update ออกไป! หลาย ๆ คน อาจสงสัยว่าทำไมหาคำสั่งปิด Auto Update ไม่เจอนะ? ,ปิดไม่ได้เหรอ? คำตอบคือ ได้ครับ แต่ต้องเข้าไปปิดที่ Services ของ Windows เหตุผล ที่ทาง Microsoft นั้นได้เอาคำสั่ง Windows Update ออกไปจาก Windows 10 เพราะว่า User หรือผู้ใช้อย่างเรา ๆ ไม่ค่อยจะอัพเดตปรับปรุงระบบ เวลา Microsoft ปล่อยออกมา หรือพวกที่ใช้ Windows เถื่อน มักจะเข้าไปปิด Windows Auto Update กันอยู่แล้วแหละ ซึ่งก็คือเหตุผลที่ทาง Microsoft เอาคำสั่ง Windows Update ออกไป เพื่อลดช่องโหว่ด้านความปลอดภัยนั่นเอง แต่สำหรับคนที่อยากปิด Auto Update จริง ๆ ไม่ว่าจะเหตุผลอะไรก็แล้วแต่ Admin ก็จะมาบอกวิธี ปิด Auto Update ใน Windows 10 กันครับ 1. พิมพ์คำสั่ง services.msc ที่ช่อง Search Windows แล้วกด Enter 2. เลื่อนลงมาเรื่อย ๆ หาชื่อ Windows Update ดับเบิ้ลค